経理を仕事にしていると、基本はパソコンに向かう事務仕事になります。工場の棚卸しや子会社の決算監査、監査法人との打ち合わせなどで、外に出かけることもなくもありませんが、基本はオフィスでパソコンを叩いているでしょう。
経理職にとって、経理知識を深めるのと同じくらい、パソコンを自由に使える事が重要になります。
今回は、覚えるとメチャクチャ効果がでる、3つのテクニックを紹介します。
単なるパソコンの使い方テクニック、ではなく、パソコンを使って、仕事のスピードを上げるテクニックです。
エクセルを使ったタスク管理
todoリストによるタスク管理は、ビジネスマンの必須テクニックです。手軽にできるのにも関わらず、効果は凄まじいものがあります。
todoリストを進める理由としては、todoリストの仕組み自体が脳の苦手な部分をうまくサポートする仕組みになっているからです。
物事を並列に処理することを得意とする人類は、全体のわずか2%としかいません。つまり、殆どの人は物事を並列で考えて処理することを苦手としています。
逆に言えば、処理前のタスクをプールしておく場所を用意しておけば、今までより効率的に仕事が行えるということです。todoリストを使うことは、脳の苦手な分野を上手くサポートしています。
おすすめのtodoリストはExcelで手作り
todoリストのやり方は、人によって様々です。
モニターの端にフセンを貼り付けている人もいますし、専用ソフトで管理することも出来ます。その中でも、エクセルを使ったtodo管理をオススメします。手軽かつ自分なりに使いやすくカスタマイズが容易です。是非、やってみて下さい。
ちなみに、僕の使っているtodoリストはこんな感じです。
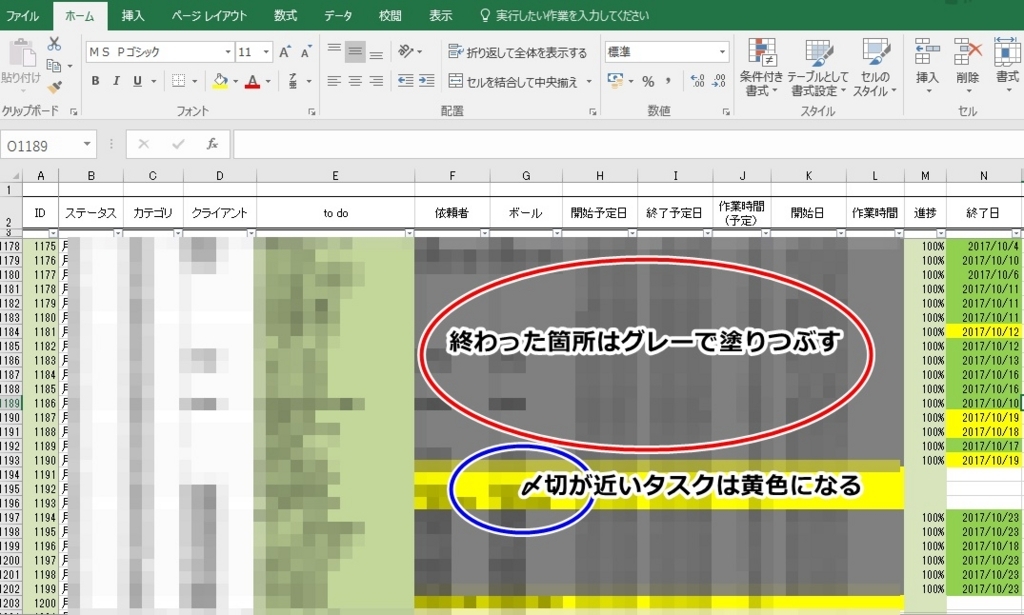
関数と条件式書式を使って、期日が近づいたら黄色、〆切ギリギリならオレンジ、終わったら灰色で、タスクが塗り潰されるようにしています。
今使っているtodoリストなら、期日が近づくと自動で色づけされるので、仕事の管理がずいぶんとやりやすくなりました。一度登録したら、あとは期日が近づくまで忘れても大丈夫、ファイルが勝手に教えてくれます。
todoリストを作ることで、先の事を頭の中で管理する必要が無くなり、その分だけ、今の仕事にリソースを費やすことが出来るようになりました。
デスクトップ画面にはものを置かない
パソコン操作に不慣れな人のデスクトップ画面を見ると、画面がフォルダで埋め尽くされている、そんな光景を見たことはありませんか。
デスクトップ画面を最初に開発したのは、アッブルのマッキントッシュです。
パソコンを、オフィスのデスクに見立てて自由に使えるようにする、という画期的なアイディアから生まれました。
となると、オフィスのデスクと同じように、デスクトップは綺麗に整頓されているほうが仕事が出来るに決まっています。デスクトップ画面が汚くては、良い仕事が出来るはずがありません。
デスクトップ画面のアイコンは常に少なく、整理整頓しておきましょう。
フォルダの整理方法としては、
1.フォルダのナンバリングによる整理整頓
2.ランチャーソフトで、よく使うアプリの一括管理
の2つが効果的です。
フォルダのナンバリング
デスクトップに散乱したショートカットフォルダは、”ショートカットまとめ”フォルダを作って、全部そこに入れてしまいましょう。どこかのフォルダに飛びたい場合は、まずはそこをクリックする、として探す場所を決めてしまうのです。
ショートカットフォルダを、そのままひとつのフォルダにまとめてしまうと、名前順で並んでしまいます。そうなると、どこに目的のフォルダがあるか、分かり辛い。
フォルダのナンバリングでは、たとえば「100 月次決算」のように、月次決算の関係なら100をフォルダ名の前に入れる、税務申告の関係なら「500 消費税」、「500 連結納税」なんて風に。
こうする事で、フォルダの名称に関係なく、目的別でフォルダをグループ分けすることが出来ます。
ランチャーソフトを使用する
ランチャーソフトというのは、登録したアプリを素早く起動させる為のソフトウェアです。これに使用するソフトを登録しておけば、いちいちデスクトップへ戻ってアイコンをクリックしなくても、ソフトウェアを起動させることが出来ます。
僕のオススメは「CLaunch(クランチ)」です。昔からあるソフトウェアで、軽くて使いやすい。
通常の動作だと、「1.デスクトップ画面に戻る → 2.目的のアイコンを探す →
3.アイコンをダブルクリック 」と、ソフトを起動させるまでに3つの動作が必要になります。
一方で、ランチャーソフトにソフトを登録しておけば、「1.ランチャーソフトの起動(CLaunchだとカーソルで円を描く) → 2.ソフトを起動させる」の2つの動作ソフトウェアを起動させることが出来ます。
動作の数だと1つ減るだけですが、ランチャーソフトを使わない場合、通常なら、画面の右下にある「デスクトップに戻る」ボタンを押す必要があります。そしてデスクトップのアイコンは左上から順に並びます。
そうすると、画面の中央から右下へ、そして更に左上へと、視線が2回、斜めに横断することになります。目線が一回切れているので、目的のアイコンを見失うことがしばしばあります。
ランチャーソフトを使うことで、余計な動作を減らして、目的のソフトを起動させるための総合的な時間を、思っている以上に時間が短縮できます。
必ず覚えておきたい、3つのショートカット
マウスはとても便利な機能ですが、人間の腕は、2本しかありません。キーホードで2本の腕を使っている最中に、マウスを使うということは、明らかな時間のロスになります。
特に、ウィンドウ間の移動やタブ間の移動に関しては、出来る限りマウスを使わないで出来るようになりましょう。大幅な時間の節約になります。
「Alt+Tab」でウィンドウ間の移動
起動中のウィンドウを移動することが出来るショートカットです。
ブラウザからデスクトップに移動する。Excelから別のExcelにコピー・アンド・ペーストするなどのウィンドウを跨いだ動作をする際に有効なショートカットです。
Alt+Tabを一回押すと、現在起動中のウィンドウが一覧表示されます。Tabキーを押すと、左から右にカーソルが流れていくので、使いたいウィンドウまで移動したらTabキーを話しましょう。
逆の順番で移動したい場合は、Tabキーに加えて、Shiftキーも一緒に押すことで、逆順にカーソルが移動します。
「Ctrl+PageUp/PageDown」でタブ(シート)間の移動
起動中のソフトウェアで、タブ(シート)間を移動することが出来るショートカットになります。
インターネットブラウザやExcelなど、複数のタブ(シート)を開いて使用するソフトウェアで、大変使えるショートカットです。
「F2」でファイル名のリネームと数式(Excel)の確認
「F2」(ファンクションキー)は覚えると大変有用なキーですが、その中でも「F2」キーは最も使えると思っています。
内容は、選択したアイコンやセルをアクティブにする。
ファイルのリネームをする際に、マウスだとファイルを選択して、右クリックから「名前の変更」を選択する必要がありますが、「F2」なら一発でリネーム状態に持っていくことが可能です。
Excelなら、選択したセルをアクティブ(入力出来る状態)にするとが出来ます。また、関数の入ったセルを選択してF2を押すと、数式の書き換えや、そのセルの中で関数が指定しているセル(例:A3=A1*A2でA3を選択してF2を押すと、A1とA2に色付けされた枠が見える様になる)
”ストレスフリー”なパソコン作業を覚えよう
紹介した内容をまとめると
・Excelと使ったtodoリストで脳のリソースを増やす
・フォルダの整理整頓とランチャーソフトでムダな時間を削る
・マウスを使わずにショートカットを多用して高速化
の3つになります。どれも効果的なテクニックだと思いますので、是非覚えていって下さい。
脳の神経回路と、身体の神経回路は、連動していると言われています。
つまり、身体の動きが鈍いと、脳の動きも鈍くなってしまいます。パソコン作業が遅いと、あなたの思考速度も遅くなっていると考えられるでしょう。
パソコン作業が遅い → 思考速度が遅くなる → 仕事全体が遅くなる → ムダな時間ばかりが過ぎていく
逆に言えば、パソコン仕事が早くなれば、相乗的に他の仕事も速くなる可能性があるということです。
今回紹介した3つのテクニックは、どれもちょっとしたことですが、実行するかしないかでけっこう差が出るテクニックだと思います。ぜひ、パソコン仕事のストレスを減らして、より生産性の高い仕事が出来るように頑張りましょう。
